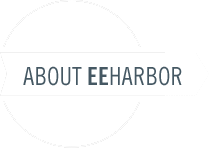Installing and Upgrading
Upgrading from Geotagger 2.x
Geotagger 3+ is a complete re-write. Geotagger 3+ is a proper fieldtype and does not include extension code or module code any longer. Follow these instructions if you have previously installed Geotagger 2.x.
- Uninstall your Geotagger 2.x extension, module and fieldtype. You won't lose any field data since Geotagger doesn't actually store any data currently.
- Follow installation instructions below.
- Follow instructions for adding a Geotagger Field below.
EE2 Installation
- Copy EE2/system/expressionengine/third_party/geotagger to your third_party folder (e.g. /_your_ee_systemdir/expressionengine/third_party/).
- Copy EE2/themes/third_party/geotagger to your themes third_party folder (e.g. /themes/third_party/).
- Login to the ExpressionEngine Control Panel, go to Add-Ons → Fieldtypes.
- Find Geotagger in the list of fieldtypes and click “Install”.
EE3+ Installation
- Copy the
geotaggerfolder to yoursystem/user/addonsfolder. - Copy
themes/geotaggerfolder to yourthemes/userfolder. - Login to the ExpressionEngine Control Panel and go to the Add-Ons section.
- Find Geotagger in the list of add-ons and click “Install”.
Adding a Geotagger Field
- Login to the ExpressionEngine Control Panel, go to Admin → Channel Administration → Custom Fields.
- Find the field group you want to add a Geotagger field to and click Add/Edit Custom Fields.
- Click the Create a New Custom Field button.
- Select Geotagger in the Field Type dropdown.
- Enter the field label.
- Enter the field name.
- Under Custom Field Options, select a Geotagger mode (Manual or Auto-tag).
- Select a default zoom level for the map that will display after a location has been geotagged.
-
Specify field mappings for the location fields you will be using. You should map at least one of the following:
- - Address field
- - City field
- - State field
- - Zip code field
- Specify field mappings for latitude and longitude fields.
- Optionally specify a field mapping to capture the zoom level.
- Click Submit.
Channel Form
Geotagger fully supports usage in channel:form and we have included an example form to help get you started. Be sure to review the requirements and instructions below when setting up your channel:form with Geotagger
- Your Channel Form must have a
class="geotagger"attribute. - DO NOT give the submit button a
name="submit"attribute. Doing so will break Auto-tag mode. Setting a name attribute is ok, just not the word "submit" - For Geotagger related inputs (fields you have mapped in the field configuration), make sure you set the id attribute on your custom field name (e.g.
id="venues_address"id="venues_latitude"etc). - Override Geotagger's CSS by applying your own style sheet.
- You can only use one channel:form with Geotagger per page.
Examples
{exp:channel:form channel="venues" return="geotagger/ENTRY_ID" entry_id="{segment_2}" class="geotagger"}
<!--
The example below puts the latitude, longitude and zoom custom fields in hidden inputs. This isn't required, feel free to display them if you need to.
-->
<input type="hidden" name="venues_latitude" id="venues_latitude" value="{venues_latitude}" />
<input type="hidden" name="venues_longitude" id="venues_longitude" value="{venues_longitude}" />
<input type="hidden" name="venues_zoom" id="venues_zoom" value="{venues_zoom}" />
<ul>
<li>
<label for="title">Title</label>
<input type="text" name="title" id="title" value="{title}" size="50" maxlength="100" />
</li>
<li>
<label for="venues_address">Address</label>
<input type="text" name="venues_address" id="venues_address" value="{venues_address}" size="50" maxlength="100" />
</li>
<li>
<label for="venues_geotagger">Map</label>
{field:venues_geotagger}
</li>
</ul>
<p><input type="submit" value="Save Entry" name="geotag_submit" /></p>
{/exp:channel:form}