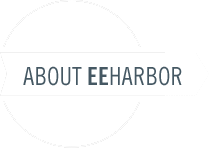Variable Types
Low Variables comes with over a dozen variable types. Each type has its own specific settings. You can select which types are available by (de)selecting them in the settings.
Checkbox
Displays a single checkbox with optional label. Its value is either y (checked) or blank (unchecked).
Label
Checkbox Group
Displays multiple checkboxes, based on given options. Its value is a list of checked values, separated by the chosen separator.
Options
Separator
Date
Displays a date picker. To output anything other than a timestamp, use the {exp:low_variables:single} tag. This takes the same parameters as the native Date field. Additionaly, use modifier="relative" to output a relative date string.
{exp:low_variables:single var="my_var" format="%Y-%m-%d"}
{exp:low_variables:single var="my_var" modifier="relative"}
Grid
Requires ExpressionEngine 2.7.0+. Uses the native Grid field. All native types are available, except for Relationships. To output the variable, use the {exp:low_variables:pair} or {exp:low_variables:single} tag where appropriate. You can use any of Grid’s parameters and variables using these tags. Additionally, one more parameter is available:
modifier
Examples
{exp:low_variables:pair var="my_var"}
<figure>
<img src="{my_var:image}">
<figcaption>Photo by {my_var:credit}</figcaption>
</figure>
{my_var:description}
{/exp:low_variables:pair}
{exp:low_variables:single var="my_var" modifier="total_rows"}
Radio Group
Displays multiple radio buttons, based on given options. Its value is the value of the checked item.
Options
Textarea (Rich Text)
Requires ExpressionEngine 2.5.3+. Uses the native RTE module for displaying a Rich Text Editor. The height of the field can be set, as well as the text direction.
Rows
Text direction
Display wide field
Note: always use the Tag syntax to output the formatted content.
Select
Displays either a drop down list box or multiple list box, based on given options. Its value is either the single selected item or a list of selected items, separated by the chosen separator. You can also select an interface that is used for multiple selection.
Options
Multiple
Separator
Interface
Select Categories
Displays either a drop down list box or multiple list box of categories, based on the selected Category Groups. Its value is either the category id of the single selected item or a list of selected category ids, separated by the chosen separator. You can also select an interface that is used for multiple selection.
Category groups
Multiple
Separator
Interface
Select Channels
Displays either a drop down list box or multiple list box of weblogs/channels, based on the selected weblogs/channels. Its value is either the weblog/channel short name of the single selected item or a list of selected weblog/channel short names, separated by the chosen separator. You can also select an interface that is used for multiple selection.
Select Channels
Multiple
Separator
Interface
Select Entries
Displays either a drop down list box or multiple list box of entries, based on filters by Future or Expired entries, Channels, Categories and Statuses. You can also set the order of the entries and limit them to a certain number. Its value is either the entry id of the single selected item or a list of selected entry ids, separated by the chosen separator. You can also select an interface that is used for multiple selection.
Future entries
Expired entries
Channels
Categories
Statuses
Order by
Limit entries
Multiple
Separator
Interface
Select Files
Displays either a drop down list box or multiple list box of files, based on the selected folders. Its value is either the full URL of the single selected file or a list of selected files, separated by the chosen separator. You can also optionally define an Upload Destination for new files. You can also select an interface that is used for multiple selection.
Folders
Upload folders
Multiple
Separator
Interface
When using the Tag syntax to display the variable, you can use additional parameters to further customize the output:
manipulation (Parameter)
Code Examples
{exp:low_variables:single var="lv_files_var" manipulation="squared"}
{exp:low_variables:pair var="lv_files_var"}
<img src="{lv_files_var:squared}" alt="">
{/exp:low_variables:pair}
Table
Displays a table of simple input fields, based on the amount of columns given. You can add unlimited rows to the table. Remove rows by emptying its values. Use the {exp:low_variables:pair} tag to output the content.
Columns
URL | Link textDisplay wide field
When using the module tags to display the table variable, you can use additional parameters to further customize the output:
Text Input
Displays a single line edit input field. The maxlength property can be set as well as the size of the input fied. You can also define a regular expression pattern to validate the value, and the text direction of the input field.
Maxlength
Size
Pattern
Text direction
Textarea
Displays a multi-line edit input field (aka Textarea). The height of the field can be set, as well as the text direction. You can also choose to apply code formatting, which will result in a monospaced, light-on-dark version of the textarea. Textarea is the default variable type.
Text direction
Code formatting
Display wide field
When using the module tags to display a Textarea variable, you can use additional parameters to further customize the output:
Note: since version 3.3.0, existing snippets, config vars, segment vars and current time vars will be parsed in the variable content before it hits the template.
formatting (Parameter)
html (Parameter)
preparse:my_var (Parameter)
preparse_prefix (Parameter)
Examples
{exp:low_variables:single var="my_var" formatting="xhtml" html="all"}{exp:low_variables:single var="my_var" preparse:entry_id="12"}