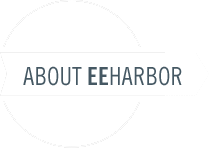Creating a Custom Style Set
To customize the contents of the “Styles” toolbar menu, you need to create and assign a custom Style Set to your field’s configuration.
First, create a new Javascript file named my_styles.js. This file will hold your custom Style Set:
CKEDITOR.stylesSet.add( 'my_styles',
[
// Block Styles
{ name: 'Blue Title', element: 'h2', styles: { 'color': 'Blue' } },
{ name: 'Red Title' , element: 'h3', styles: { 'color': 'Red' } },
// Inline Styles
{ name: 'CSS Style', element: 'span', attributes: { 'class': 'my_style' } },
{ name: 'Marker: Yellow', element: 'span', styles: { 'background-color': 'Yellow' } }
]);Each “style” within your Style Set is an Object with the following attributes:
name
The name that will appear within the Styles menu
element
The element your selection will be converted to (or wrapped by, in the case of “span”) if the style is selected
styles (optional)
CSS styles that will be applied directly to the element
attributes (optional)
Any other attributes to be added to the element (i.e. “class”)
Upload this file to your server somewhere, such as /themes/third_party/wygwam_assets/.
Now we need to point Wygwam to our new style set. Go to Add-Ons → Modules → Wygwam, and click on the configuration you want to be using these styles. Then click on the “Add an advanced setting…” drop-down, and choose “styleSet”. A text field will appear. Replace its contents with:
my_styles:/themes/third_party/wygwam_assets/my_styles.js(If you uploaded your Javascript file to a different location, use the correct URL.)
Save your configuration, and you’re done!