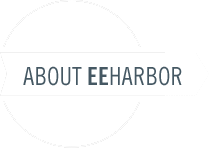A Quick Start up Guide
The following will show how to create a basic form to get up and going quickly for new users. Also to make sure that forms is working correctly as a base case.
Step 1 Creating the Form
Visiting the forms addon from the addons page select Create Form button and fill in the title for the form. Keep track of the short name to be used later on.
Step 2 Adding Tools to Form
Clicking your new form will take you to the editing page form tools can be added by clicking and dragging them into the form. For our base example we will use the default Check box tool. More information about the different form tools available can be found under the tools documents above.

Save the form after adding in the tools wanted. The tools will keep the order when displayed.
Step 3 Displaying
Once the form is saved we can now access the form in our templates to make sure everything is working. Using the form tag and the short name we saved from earlier.
{exp:forms:form form_name="short_name"}
save the template and viewing should now show the form.
Styling your form:
As of version 5.8.0 you can now use the style_page paramater to pass a path or template.
The default style is located here and will be used if this path isnt found or not set. You can use it as a starting point since it has a lot of the selectors ready to go:
\themes\user\forms\legacy\forms_base.css