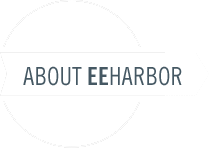Overview
The following will help you connect to Mailchimp and explain how to map your fields to the lists in Mailchimp.
Setting up Mailchimp
1)
To start: Go to the forms "Services" tab. Then, paste your mailchimp API into its API key and save your settings.

2)
Next navigate into a form where we wanted the mailchimp connected to.
We will select Mailinglist from under the power tools selection.
In the mailinglist settings, (accessed by hovering over our mailinglist) we will select Mailchimp as our Mailinglist Service.

If set up correctly so far, your lists of active Mailchimp will be shown in the dropdown now. My mailchimp list in this example is seen as "Testing". Select whichever list you want to save these to. If you dont see these lists show up, go back and double check that you put your API key in the right place and that it is correct from Step 1 AND check that you do actually have lists in your mailchimp account.
3)
Adding our email input.
Next, from under Form Tools selector we will put an "Email" type into our form. Save the form and now any email added will be added to your mailchimp list if the user checks the box to subscribe.
4)
Loading other information into Mailchimp (Optional)
Mailchimp by default sets lists up to also allow for First Name, Last Name, Birthdate and Address. To map out which fields of our form map to these values we will do the following:
- Add 3 Text inputs (one for each name and one for Birthdate)
- Add an Address input (Found under Power Tools)
Your form might look something like this now: Keep in mind, you dont have to add all of these, you can add any combination that works for you.

Now that we have this. It is time to add the mapping for which fields will go to where in our mailchimp side of things.
Going back into the maillisting settings (same as from step 2) we will select which of our fields in the form will go to which mailchimp information. Under the Field Mapping setting, your field column represents the short_name of the field in our form. So for example mine in the picture is "first_name" I get this value by going to whichever text input I chose to be my First Name Text input, going to its settings and copying over whatever shortname I decided to name it.
The picture below shows the settings of the first name text input.

Your Value column represents where it is going to land on the mailchimp side of things.
IMPORTANT: Your Value column will always use "firstname" , "lastname" , "birthday" , "address" just as shown in the picture. Your Field column may be different than mine depending on your short names
Save your maillisting field and your overall form.